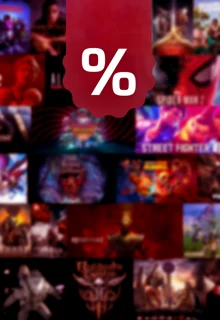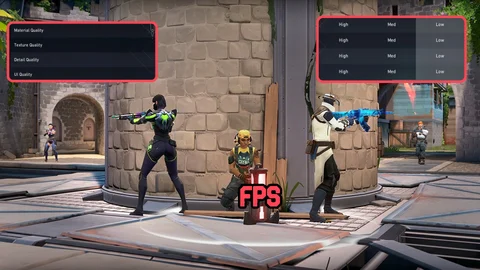Playing Valorant with a low-end PC may result in undesirable FPS drops that can significantly hinder your overall gaming experience. However, employing the appropriate graphics settings tailored specifically for Valorant can enhance your FPS performance.
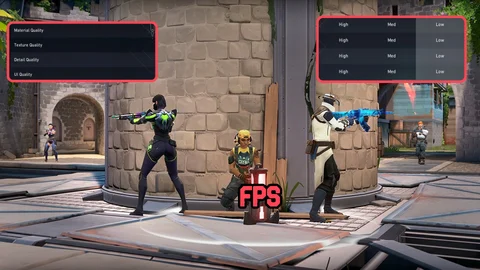
Achieving a high FPS is vital when playing games such as Valorant, as it directly affects your ability to swiftly spot and react to enemy encounters. Unfortunately, certain players find themselves dealing with low FPS due to using a low-end PC, resulting in gameplay struggles. However, there is a solution available within the graphics settings of Valorant. Let's explore the optimal Valorant graphics settings that can significantly boost your FPS!
Valorant: Best Video Graphics Settings
Valorant's Video settings consist of two tabs: General and Graphics. In the General settings, it is recommended to select the Fullscreen option for Valorant's Display. By doing so, you optimize the game to match your monitor's settings, ultimately resulting in an improved FPS performance in Valorant.
- If you want to have more possibilities in Valorant, maybe you should check out some Valorant Gift Cards . They make everything possible!
Next, let's consider the Resolution setting. If you are using a low-end PC, it is advisable to explore different lower resolutions until you discover the one that best suits your needs. As a general guideline, the 1280x720 resolution with a 16:9 aspect ratio typically performs well on low-end PCs. Feel free to experiment and find the optimal resolution that works best for you.
FPS limiters can significantly hinder your Valorant experience, and it's possible that you have inadvertently enabled them. If that's the case, make sure to disable all FPS limiters to allow your FPS to run unrestricted and maximize its potential increase.
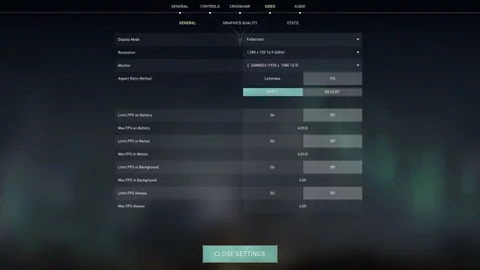
Now we delve into the most crucial settings for enhancing your FPS in Valorant: the Graphics settings. Below are the recommended Graphics settings in Valorant to optimize your FPS performance:
- Multithreaded Rendering: On
- Material Quality: Low
- Texture Quality: Low
- Detail Quality: Low
- UI Quality: Low
- Vignette: Off
- VSync: Off
- Anti-Aliasing: None or FXAA
- Anisotropic Filtering: 1x or 2x
- Improve Clarity: Off
- Experimental Sharpening: Off
- Bloom: Off
- Distortion: Off
- Cast Shadows: Off
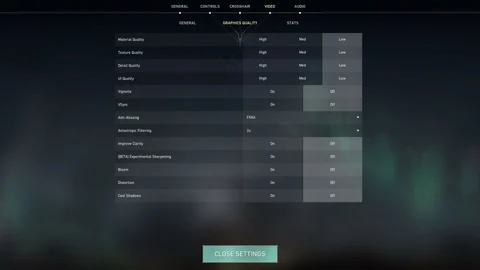
While these Graphics settings are deemed optimal for improving FPS in Valorant, it's important to be aware of certain considerations before embarking on your journey to becoming an impeccable marksman. It should be noted that multithreaded rendering is exclusively available for more advanced PCs or those equipped with a minimum of 8GB RAM, 2GB VRAM, and 8 CPU cores. Keep this requirement in mind to ensure compatibility and performance enhancements in your gameplay.
- If you want to grind in Valorant even more, perhaps you should give the Valorant Custom Keycaps a change. They look outstanding!
Anti-Aliasing and Anisotropic Filtering function differently depending on the specifications of your PC. Enabling the Anti-aliasing option of MXAA may result in decreased FPS, so it is advisable to experiment with the settings between None and FXAA to determine what works best for you. Regarding Anisotropic Filtering, higher values can be tested for PCs with better capabilities. However, if your PC is not as powerful, it is recommended to experiment with values between 1x and 4x to strike an optimal balance between visual quality and FPS performance.
Finally, enabling the Improve Clarity and Bloom options in Valorant can enhance the vibrancy of the game and make enemies slightly more discernible. These settings have the potential to improve gameplay and visibility, albeit at the expense of FPS. To gauge the impact on FPS, it is recommended to toggle these options on and off and observe the corresponding drop in FPS to determine the optimal balance between visual enhancements and performance.
We hope this article is helpful for you!
Have you seen the hidden LOL references in Valorant yet?