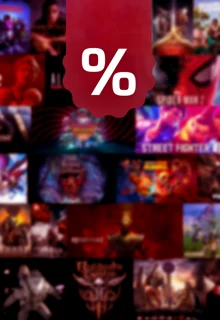What are the best settings for Jedi Survivors? We’ll show you what you should turn on and off for visuals, gameplay and accessibility.
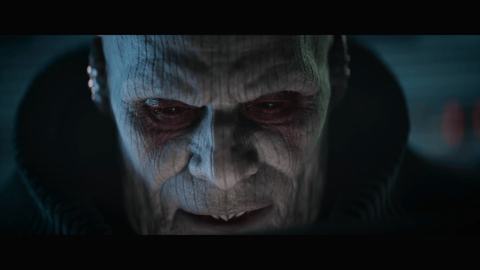
Jedi Survivor is finally here and we’re incredibly excited to continue the story of Cal Kestis and his rebel friends. But before you jump straight into the game, you should always have a look at the settings and make sure, that you choose the best options for you so you can really enjoy the game.
In this article, we’ll show you the different settings menus in Jedi Survivor and which options we recommend.
Jedi Survivor Best Settings Explained
Jedi Survivor offers a decent number of different settings tabs and options for players to customize. We’ll go through the most important menus and show you what you should consider changing.
- If you are still looking for cool merchandise as decoration, check out this droid !
Accessibility & Gameplay
The first option in the settings menu is “Accessibility” and Jedi Survivor offers a pretty decent number of options here for you. Some of the gameplay options are tied into the accessibility menu as well. If you want to, you can manually change the control scheme here, but we would recommend first playing the game and then changing something if you don’t feel comfortable with something.
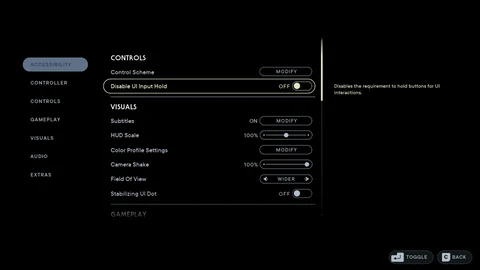
One cool new feature in recent years is that you can change button mashing or holding inputs. Jedi Survivor offers this option as well, which we recommend to change if you don’t feel comfortable with holding buttons or mashing them.
The game obviously also offers a colorblind mode, where you can modify the color of each HUD element, which is a pretty decent level of customization. In case you are not a fan of excessive Camera Shake (we definitely aren’t), you can turn that down here as well. And you can stabilize UI elements to prevent motion sickness. Neat!
All in all pretty good, we are just a bit disappointed with the Field of View (FOV) options. Instead of an FOV slider, you have a handful of options between “narrowest” and “widest”. It’s a shame we can’t have more detailed options here.
We also have the new Slow Mode and the Arachnophobia Safe Mode here. The former is a brand-new option that slows the game down to make combat and movement easier for some players. We haven’t tried this yet, but if you struggle with the game’s fast-paced action, definitely give this a shot. The Arachnophobia mode is pretty self-explanatory, as it makes the game’s huge Spider-like creatures more palatable.
We have detailed these new accessibility options in this article:
Two final recommendations from the “Gameplay” menu: turn on “Disable Fall Damage”. This was one of the most annoying features in Fallen Order, and it’s wonderful to see that you can turn it off. And you can enable “Navigation Hints” as well, if you don’t want to get lost in the bigger Jedi Survivor planets.
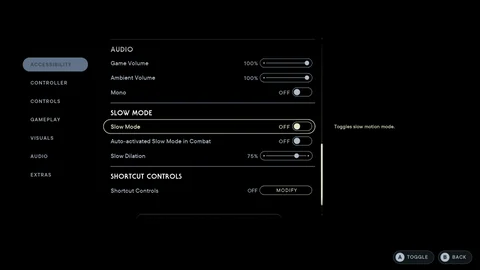
Visuals For PC & PS5
The graphics menu on PC is pretty decent, but nothing too crazy. You get a decent amount of options, and thankfully an AI-upscaling option with AMD Fidelity FX. Unfortunately no DLSS yet, but hopefully that will be added later on.
If you need to beef up your PC, check out the RTX 4090 on Amazon
I played Jedi Survivor on a pretty powerful PC, including a RTX 3080, so we used the “Epic” preset, with Fidelity FX on Quality. I would recommend turning Ray Tracing off, as it is just not worth the hit in performance. Obviously, if you’re experiencing performance issues (which seems to be quite present here, according to Jedi Survivor reviews), you should come back to this menu and tweak some options to hopefully get the game to run a little better.
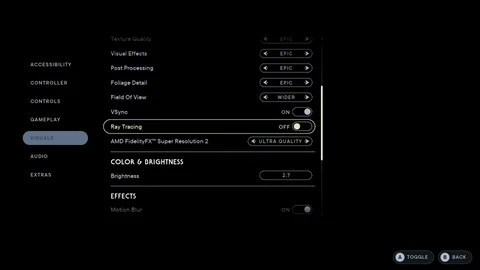
One last disappointment: There are no FPS settings, like FPS caps or Hz picks, except for a shoddy VSync option. That's a bit of a letdown compared to other PC ports, but outside of that the settings are pretty decent.