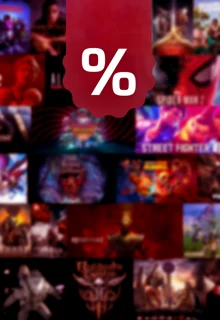Discover the best graphic settings for Fortnite to achieve stunning visuals and optimal performance. This comprehensive guide covers everything from basic adjustments to advanced tweaks for a smoother gaming experience.

Welcome to the ultimate guide for Fortnite enthusiasts seeking the perfect graphic settings to enhance their gaming experience. Fortnite, the popular battle royale game developed by Epic Games, has taken the gaming world by storm with its immersive gameplay and vibrant graphics.
However, getting the best out of the game's visuals requires fine-tuning the graphic settings to suit your hardware and personal preferences.
In this article, we will explore various graphic settings, their impact on performance and visuals, and provide step-by-step instructions to optimize Fortnite for your specific setup. Whether you are a casual gamer or a seasoned pro, this guide will help you achieve stunning visuals and smooth gameplay.
Fortnite: Best Graphic Settings
Before we dive into the specific graphic settings, let's start by understanding the core elements that impact your gaming visuals and performance.
Understanding Graphics Quality: Striking the Perfect Balance
Graphics quality plays a pivotal role in how Fortnite looks and performs on your system. Striking the right balance between visual fidelity and smooth gameplay is essential. Lowering graphics quality can improve performance, but it may sacrifice some visual details.
Conversely, cranking up the settings can enhance visuals but might lead to lower frame rates.
Resolution: Finding the Sweet Spot
One of the most critical factors affecting visuals is the resolution. Higher resolutions offer sharper images but can strain your GPU, resulting in lower frame rates. Lower resolutions, on the other hand, can lead to pixelation but can improve performance. Finding the sweet spot that balances clarity and performance is crucial.
Textures and Anti-Aliasing: Enhancing Visuals
Fortnite's textures and anti-aliasing settings play a significant role in enhancing the game's overall visuals. Textures define the level of detail on surfaces, while anti-aliasing reduces jagged edges, resulting in smoother images. Adjusting these settings can significantly impact visual fidelity.
Shadows and Effects: Striving for Realism
Shadows and effects add depth and realism to the game world. Higher shadow settings create more realistic shadows, but they can also put a strain on your hardware. Effects, such as explosions and spell animations, contribute to the game's immersive experience. Balancing these settings ensures a captivating visual experience.
View Distance and Post-Processing: Optimizing Performance
View distance affects how far you can see objects in the game world. Higher view distances offer a more extensive view but demand more resources. Post-processing effects, like bloom and motion blur, can enhance visuals but may impact performance. Finding the right balance between these settings ensures smooth gameplay.
Tweaking Basic Graphic Settings for Optimal Performance
Now that we have a fundamental understanding of the various graphic settings, let's proceed with the step-by-step process of optimizing your Fortnite visuals for optimal performance.
Adjusting In-Game Settings: A Comprehensive Walkthrough
- Launch Fortnite and access the settings menu.
- Begin with the "Graphics Quality" option and select the desired level based on your hardware capabilities and preferences.
- Next, adjust the resolution. Experiment with different resolutions to find the ideal compromise between clarity and performance.
- Fine-tune the texture quality and anti-aliasing settings for enhanced visual fidelity.
- Customize shadows and effects based on your hardware's capability and your preference for realism.
- Optimize view distance and post-processing settings for smoother gameplay.
Configuring Advanced Graphics Settings: Unleash the Full Potential
- Locate the Fortnite configuration file, usually found in the game's installation directory.
- Open the configuration file in a text editor and look for advanced settings.
- Adjust settings like "TextureStreaming," "bUsePrecomputedShadows," and "bAllowD3D9MSAA" for more control over visuals and performance.
Be cautious while tweaking advanced settings, as incorrect configurations may lead to game instability.
Fortnite: Best Graphic Settings for Specific Hardware
Different hardware configurations demand tailored graphic settings to achieve the best possible visuals and performance. Let's explore settings for various hardware scenarios:
Best Graphic Settings for Low-End PCs: Smooth Gameplay on a Budget
- Resolution: 1280x720 (720p)
- Graphics Quality: Low
- Textures: Low
- Anti-Aliasing: Off
- Shadows: Off
- Effects: Low
- View Distance: Low
- Post-Processing: Low
Best Graphic Settings for Mid-Range PCs: Balance and Fidelity
- Resolution: 1920x1080 (1080p)
- Graphics Quality: Medium
- Textures: Medium
- Anti-Aliasing: FXAA
- Shadows: Medium
- Effects: Medium
- View Distance: Medium
- Post-Processing: Low
Best Graphic Settings for High-End PCs: Stunning Visuals and Performance
- Resolution: 2560x1440 (1440p) or 3840x2160 (4K)
- Graphics Quality: High or Epic
- Textures: High or Epic
- Anti-Aliasing: TAA or Epic
- Shadows: High or Epic
- Effects: High or Epic
- View Distance: Epic
- Post-Processing: Medium
Fine-Tuning for Competitive Play: Focus on Performance
Competitive Fortnite players often prioritize performance over visual fidelity to gain a competitive edge. Here are some additional tips to enhance performance:
Lowering 3D Resolution: Balancing Clarity and Performance
Set 3D resolution below 100% to improve performance while retaining a reasonable level of clarity.
Disabling V-Sync: Reducing Input Lag
Disable V-Sync to reduce input lag, improving your reaction time during fast-paced battles.
Adjusting Frame Rate Cap: Smoother Gameplay
Set a frame rate cap that matches your monitor's refresh rate for a smoother experience.
It's always important to optimize your graphic settings when playing on PC, especially on Fortnite where your PC's performance can often depend on your ability to eliminate opponents more or less easily.