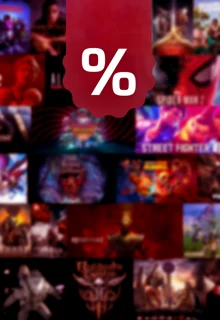Esta guía proporciona pasos detallados para habilitar 120 FPS en Wuthering Waves en PC.

Wuthering Waves ha experimentado bastantes problemas de retraso y tartamudeo para muchos jugadores, incluido yo, que estoy jugando el juego en una PC vieja pero buena con un procesador i7, 32 GB de RAM y una GPU RTX 3070. Mientras los desarrolladores ofrecen compensaciones por el problema de rendimiento mientras trabajan en él, gracias a Dim, nuestro fiel minero de datos y filtrador, tenemos un método que funciona al 100% para habilitar los 120 FPS en Wuthering Waves.
Entonces, si estás cansado de los constantes problemas de rendimiento e incluso de la cámara congelada, sigue esta guía para habilitar los 120 FPS en Wuthering Waves y solucionar todo eso.
Por favor, utiliza los siguientes métodos bajo tu propia discreción, ya que aunque los estoy utilizando para jugar el juego a 120 FPS en mi cuenta principal, no aconsejaría lo mismo, ya que siempre existe la posibilidad de perder tu cuenta.
Habilitar los 120 FPS en Wuthering Waves
Sigue los siguientes pasos para habilitar los 120 FPS en Wuthering Waves:
Paso 1. Descarga DB Browser for SQL Lite (64 bits sin instalador) desde el sitio web de SQLiteBrowser.

Paso 2. Extrae el archivo Zip y abre el archivo exe "DB Browser for SQL Lite".

Paso 3. Haz clic en la opción Abrir base de datos en la parte superior.

Paso 4. Ahora, navega hasta la carpeta de instalación de Wuthering Waves > Juego de Wuthering Waves > Cliente > Guardado > Almacenamiento local > Abre el archivo DB de Almacenamiento local.

Paso 5. Haz clic en la pestaña Examinar y navega hasta la clave GameQualitySettings. En el campo Valor, haz clic en "KeyCustomFrameRate", que se encuentra a la derecha.

Paso 6. Establece el valor de KeyCustomFrameRate en 120 FPS y guarda haciendo clic en el botón Aplicar.

Eso es todo. Ahora, cuando ejecutes el juego, aunque en la configuración gráfica diga 60 FPS, obtendrás 120 FPS sin más lag, tartamudeos de cámara o cualquier otro problema similar.
El artículo original fue escrito por Hritwik Raj.